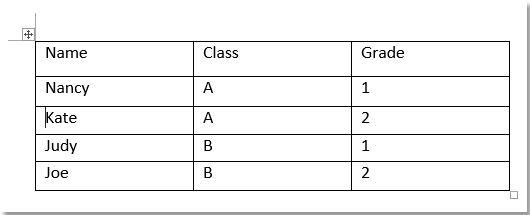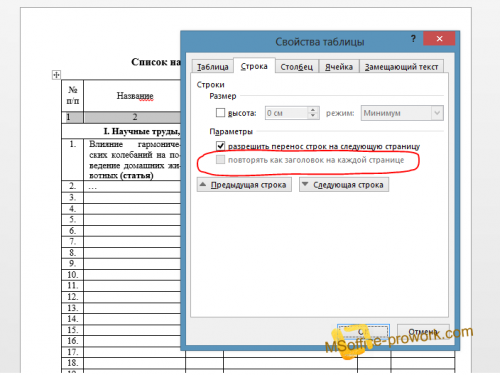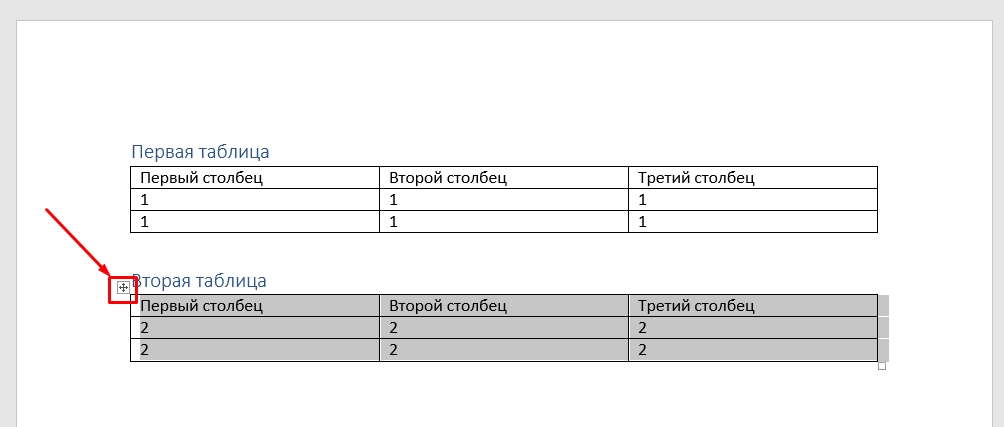
Повторение заглавной таблицы на последующих страницах
Всех приветствуем на портале WiFiGid. В нашем сегодняшнем уроке мы поговорим, как объединить две таблицы в одну, в Ворде после разрыва. Ниже написанные инструкции подходят для всех версий Microsoft Word , , , , , и более старших. Если у вас при прочтении возникнут какие-то непреодолимые трудности, вопросы, то вы можете всегда обратиться ко мне в комментариях под статьей. Я отвечаю на все комментарии.
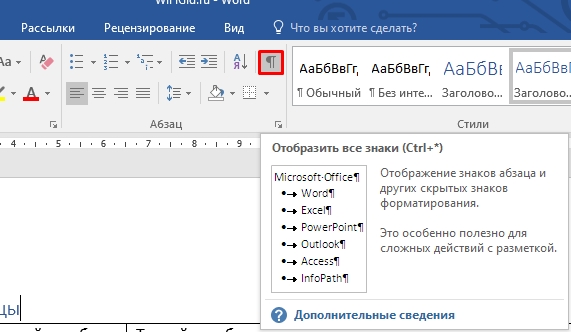
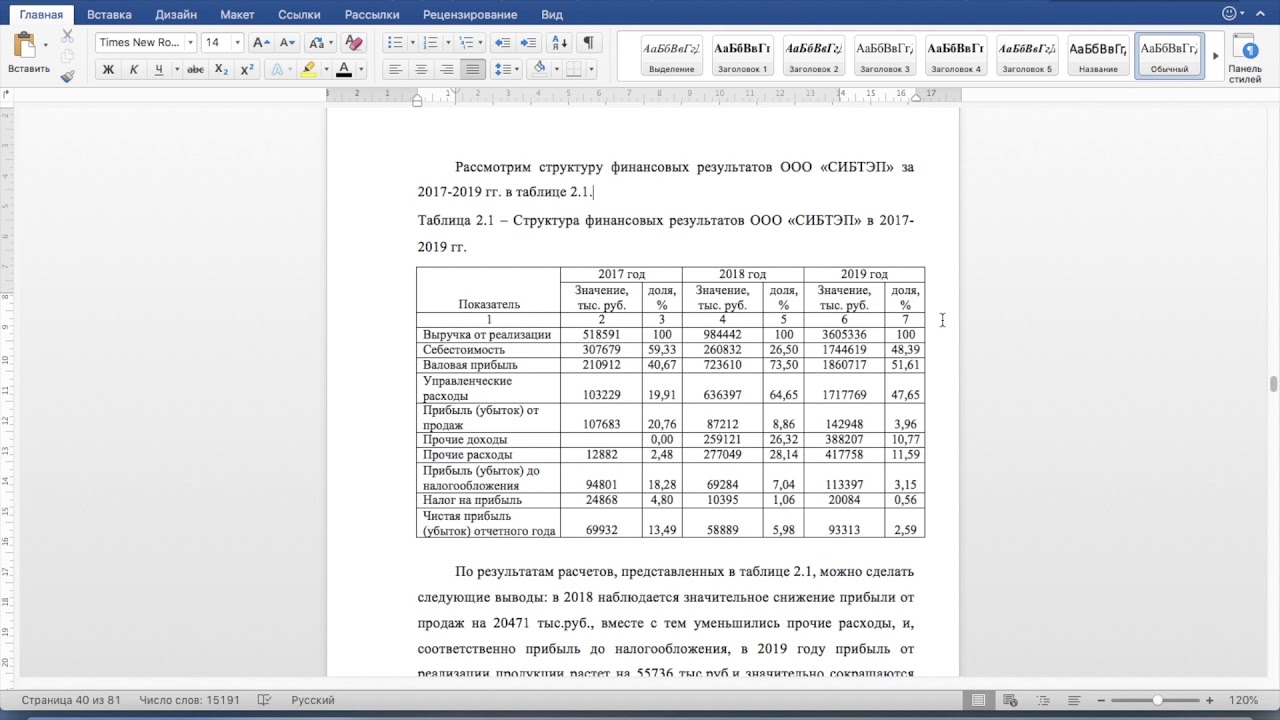
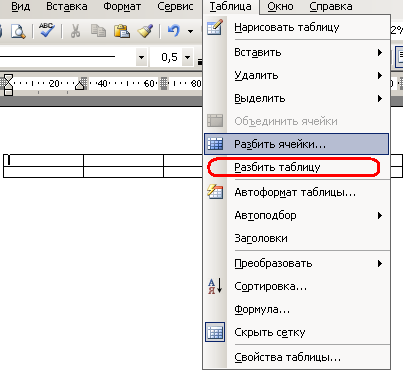
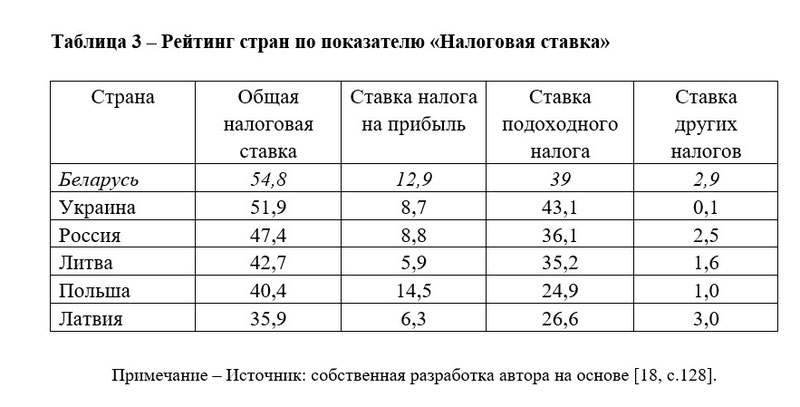


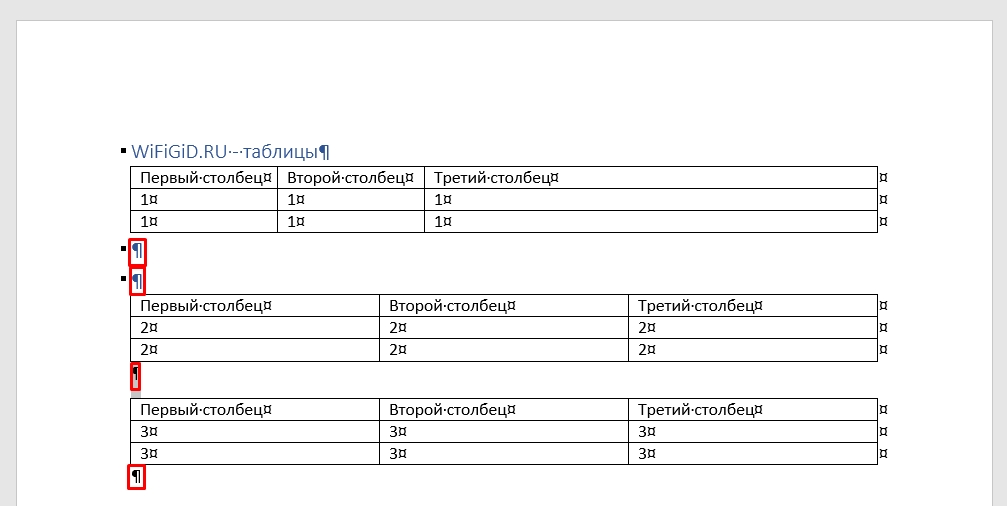
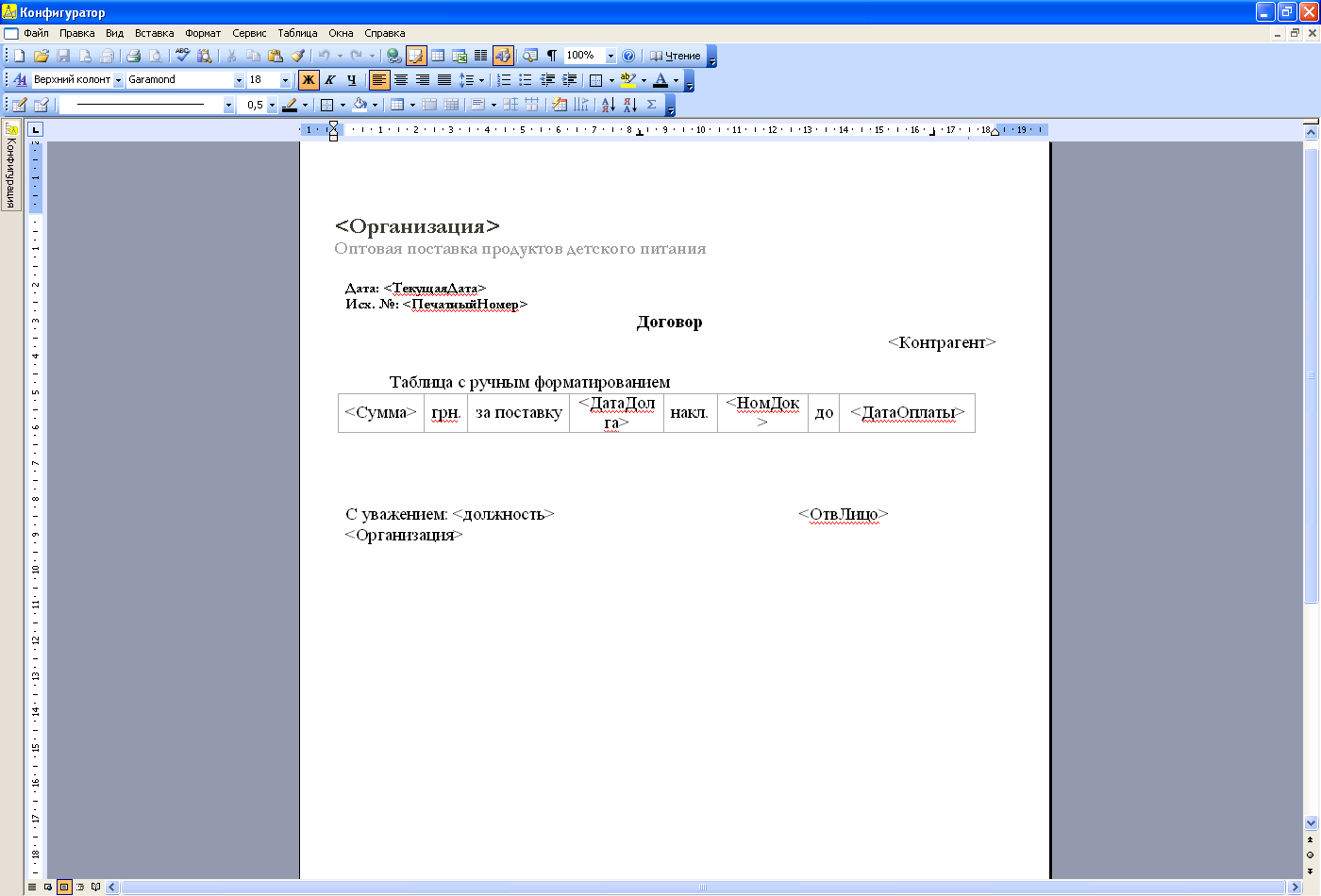


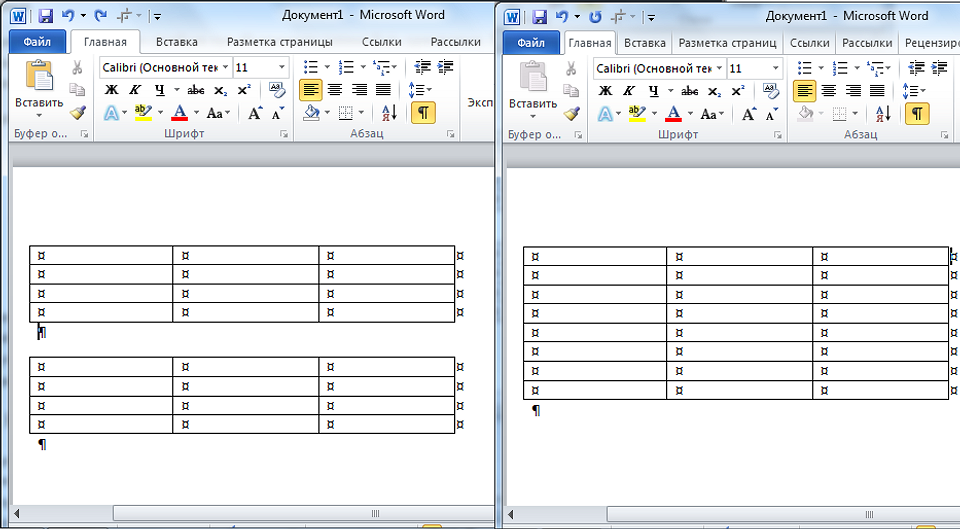


Студентам, офисным работникам и другим людям, активно использующие Microsoft Word, приходится переносить таблицы. Ниже мы рассмотрим, как при переносе таблицы автоматически перенести название столбцов и как вставить строку «продолжение таблицы» как требуется по ГОСТу в учебных заведениях. Разбирать будем на живом примере, для этого откроем Word и создадим в нём для примера таблицу:.
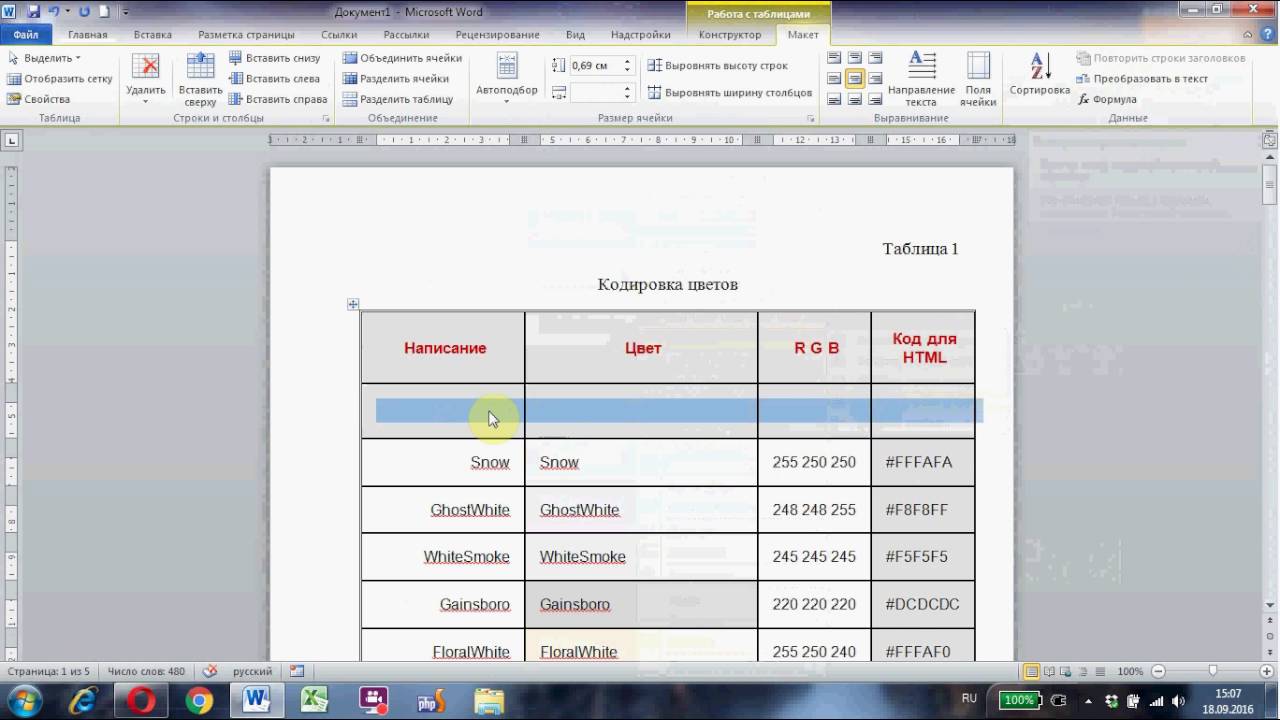



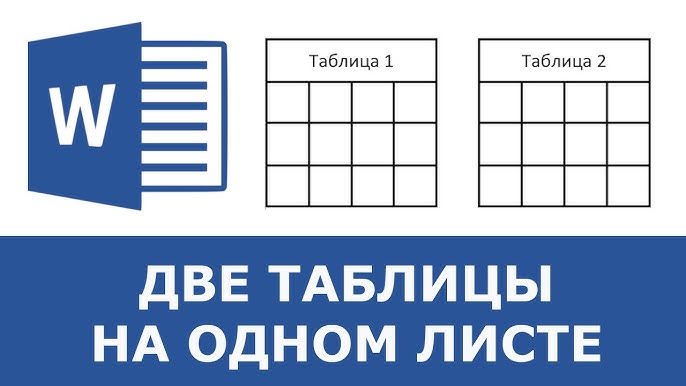
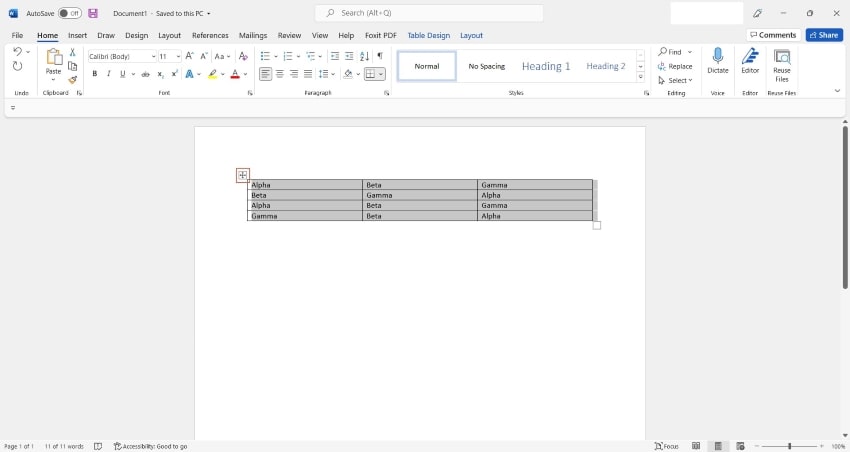


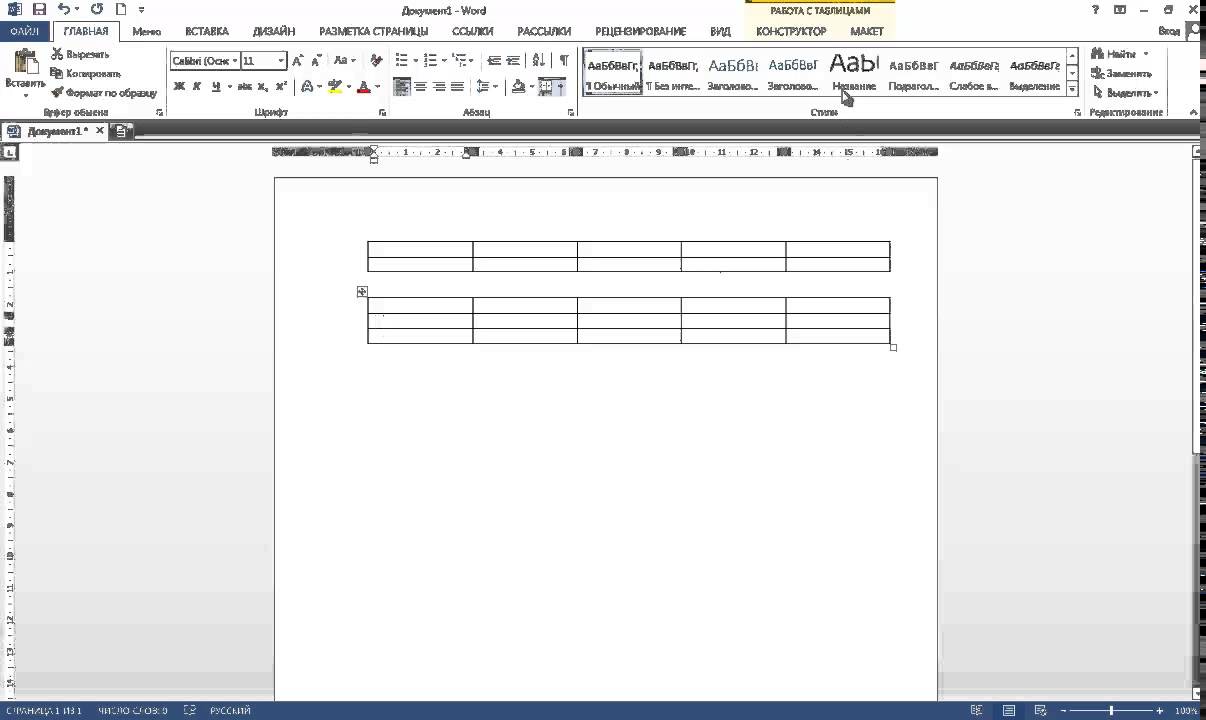


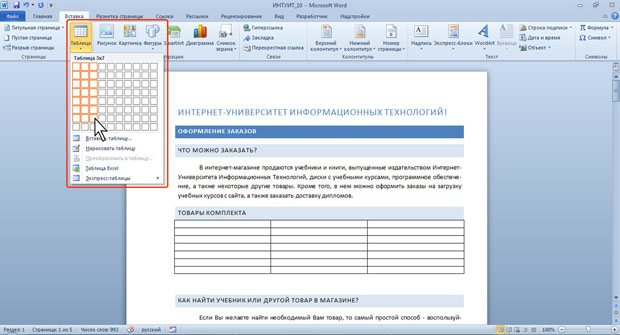
Таблицу в приложении Word можно разделить на несколько частей. Благодаря этому можно получить таблицы меньшего размера или добавить текст между двумя таблицами. Поместите курсор в строку, которая должна стать первой строкой второй таблицы. В представленном примере это третья строка. Эти средства видны только в том случае, если курсор находится в таблице например, при добавлении содержимого в ячейки.